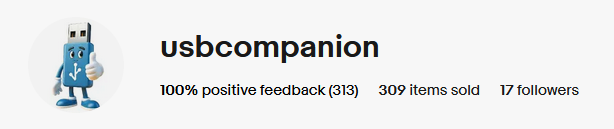7 Easy tips to repair Macbook won’t boot past apple logo problem:
The Apple logo is a welcome sight during the boot process of a Mac. However, if your Mac gets stuck on the Apple logo or displays it with an unresponsive progress bar, it could indicate a startup issue. This guide will help you troubleshoot and resolve such issues to get your Mac up and running smoothly.
#1: Check Connections and Peripherals
Before diving into more complex troubleshooting, ensure that all external connections are secure, and no peripherals are causing the issue. Disconnect all peripherals except for the keyboard, mouse/trackpad, and monitor to eliminate them as potential causes.
#2: Give your Mac some time
If you’ve noticed that your Mac seems to be taking its sweet time to boot up, particularly if it’s an older model with a traditional hard disk drive (HDD), it might not be a technical issue at all. As computers age, their parts naturally wear down, and this can be especially noticeable with HDDs. These aging drives can take longer to read information, which can lead to longer boot times. So, if you’re not in a rush, consider giving your Mac a little extra time to get going—it might just be taking a little longer due to its age.
#3: Perform a Safe Boot
A Safe Boot can help diagnose and resolve issues caused by third-party software or corrupt system files. To perform a Safe Boot:
- Shut down your Mac.
- Turn on your Mac and immediately press and hold the Shift key.
- Release the Shift key when you see the Apple logo and progress bar.
If your Mac boots successfully in Safe Boot mode, restart your Mac normally to see if the issue is resolved. If not, proceed to the next step.
#4: Reset SMC
The system management controller (SMC) is an essential component that oversees various fundamental functions of a Mac device, ranging from the keyboard backlight to battery management. In the event of technical glitches or a failure to start, reboot, or activate the MacBook upon opening the cover, resetting the SMC can often serve as an effective remedy.
Resetting the SMC is a simple process that can differ slightly depending on the specific model of your Mac. Below, we provide step-by-step instructions for each scenario:

Desktop Macs:
- Unplug the power cord from the electrical outlet or power strip.
- Wait for approximately 15 seconds.
- Reconnect the power cord.
- Wait for approximately five seconds.
- Finally, restart your Mac.
MacBook Pro and MacBooks (2018 and later models with T2 security chip):
- Press and hold the Right Shift key, Left Option key (Alt), and Left Control key simultaneously for seven seconds.
- While holding down these keys, press and hold the Power Button for another seven seconds.
- Release all the keys simultaneously.
- Wait a few seconds before restarting your MacBook.
MacBooks (models without removable batteries):
- Hold down the Shift, Option (Alt), and Left Control keys, as well as the Power button (or Touch ID button), simultaneously for 10 seconds.
- Release all the keys.
- Restart your computer.
Older MacBooks (models with removable batteries):
- Remove the battery from your MacBook.
- Press and hold the Power Button for five seconds.
- Reconnect the battery.
- Restart your MacBook.
It is important to note that these steps should be followed precisely to avoid any potential issues. If you are unsure about the specifics of your Mac model or the reset procedure, it is advisable to consult the official Apple support documentation or contact Apple support directly.
Additional Information on SMC:
The System Management Controller (SMC) is a vital component in Mac devices, responsible for managing a wide range of system functions. When an SMC reset is performed, it essentially “reboots” the SMC, which can resolve a variety of issues. These include, but are not limited to, power management problems (such as a Mac not turning on or battery charging issues), malfunctioning keyboard backlight, unresponsive trackpad or keyboard, and system performance issues.
However, it’s important to note that while an SMC reset can resolve many issues, it’s not a one-size-fits-all solution. If you’re experiencing persistent issues with your Mac, it’s a good idea to consult Apple Support or visit an authorized service provider for further assistance.
In addition to the methods outlined above, there are other scenarios in which you might need to reset the SMC, including:
- If the battery percentage on your MacBook is not accurate or fluctuates unexpectedly.
- If the Mac’s fans are running at a high speed consistently.
- If your Mac is experiencing issues with sleep or wake functions.
- If the keyboard backlight or other keyboard features are not functioning properly.
- If there are problems with the Mac’s display, such as backlight issues or image distortion.

In general, it’s a good idea to reset the SMC if you’re experiencing any persistent issues with your Mac that are not resolved through other troubleshooting methods. However, it’s important to follow the correct procedure for your specific Mac model, as outlined above.
#5: Reset the NVRAM/PRAM
Resetting the NVRAM/PRAM can resolve issues related to system settings. To reset the NVRAM/PRAM:
- Shut down your Mac.
- Turn on your Mac and immediately press and hold the Option, Command, P, and R keys simultaneously.
- Keep holding the keys for about 20 seconds.
- Release the keys when you hear the startup sound for the second time or see the Apple logo and progress bar.
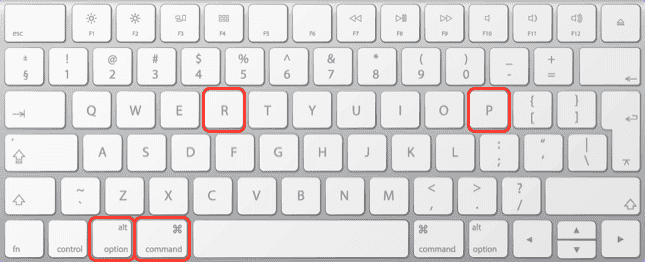
#6: Run Disk Utility in Recovery Mode
Running Disk Utility in Recovery Mode can help identify and repair disk-related issues. To run Disk Utility in Recovery Mode:
- Shut down your Mac.
- Turn on your Mac and immediately press and hold the Command and R keys simultaneously.
- Release the keys when you see the Apple logo, a spinning globe, or a startup screen.
- Select “Disk Utility” and click “Continue.”
- Select your startup disk and click “First Aid.”
- Follow the on-screen instructions to run First Aid.

#7: Reinstall macOS
If none of the previous steps resolve the issue, you may need to reinstall macOS. To do this:
- Shut down your Mac.
- Turn on your Mac and immediately press and hold the Option, Command, R, and Shift keys simultaneously.
- Release the keys when you see the Apple logo, a spinning globe, or a startup screen.
- Select “Reinstall macOS” and follow the on-screen instructions.