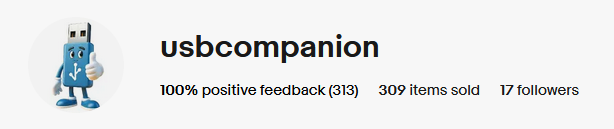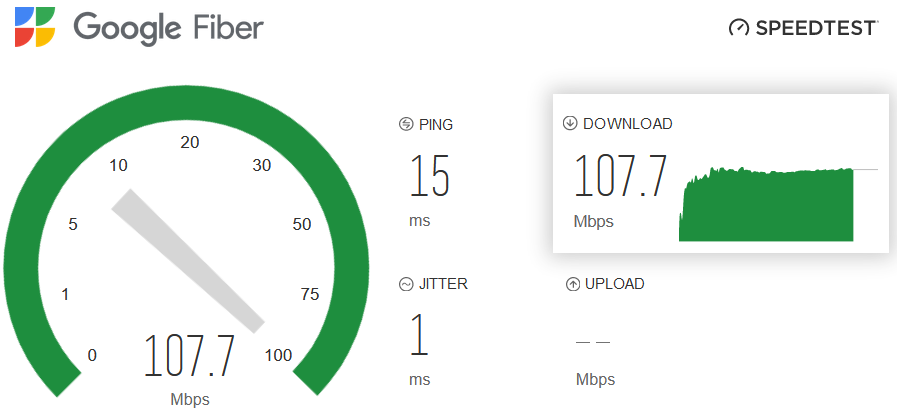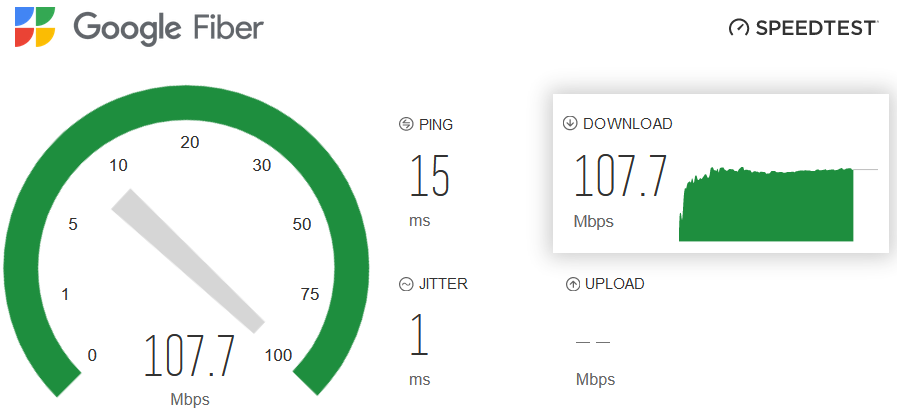Advanced Troubleshooting Guide to Speed Up Your Mac
Owning a Mac, regardless of its age or model, often leads to those frustrating moments when applications seem to lag, boot-up times stretch, and videos display a disconcerting stutter. Before you consider taking it to an Apple Store or trying drastic measures like reinstalling macOS, there are several advanced troubleshooting steps you can try on your own. These methods can help you identify and resolve the issues causing your Mac to slow down. Follow these steps carefully to get your Mac running smoothly again.
Before diving into troubleshooting, ensure that an external factor isn’t causing sluggish internet on your Mac. Reduced internet or browsing speeds could be the result of issues with your router or overall internet connectivity, meaning your Mac itself might be operating perfectly!
If you’re questioning why your Mac is experiencing slow internet, verify if the internet speed is responsible for the sluggishness. Utilize Google Fiber to assess your internet connection speeds.
If your results consistently show lower than usual internet speeds, your Mac’s sluggishness might be attributed to a poor internet connection. Try resetting your router or relocating your computer closer to it. Additionally, familiarize yourself with techniques to enhance your internet connection.
Why is my Mac slow?
Your Mac could be experiencing problems due to an outdated operating system or a full disk—particularly common with older models. Conversely, if your Mac is brand new, the issue might stem from an excessive number of background programs or applications running concurrently, or even a potential malware infection.
Step 1: Identifying the Problem
The first step in speeding up a slowing Mac is identifying the root cause of the slowdown. There are several common issues that can cause a Mac to slow down, including:
- Regularly review startup programs: As you install new programs, they may add themselves to the startup list. Periodically review and disable unnecessary programs.
- Outdated macOS or applications: Running outdated versions of macOS or applications can cause compatibility issues and slow down your Mac.
- Insufficient free space: When your Mac’s disk space is almost full, it can slow down the system’s performance.
- Too many background processes: If there are too many background processes running on your Mac, it can slow down the system.
- Hardware issues: Hardware issues such as failing hard drives or insufficient RAM can also cause your Mac to slow down.
- Check for malware: Malware can add unwanted startup items. Use a reliable antivirus program to scan for malware.
Is your Mac slowing down right after booting up? The culprit might be unnecessary startup programs. By disabling these programs, you can speed up your Mac’s boot time and reduce background processes, ultimately enhancing its performance.
Here’s how to stop apps from starting up when you boot your Mac:
1. Examine your Startup Programs
- Open the Apple menu and go to System Preferences > Users & Groups.
- Click on the Login Item” tab. If you notice any unnecessary items set to launch upon startup, simply select them and then click on the minus icon to remove them.
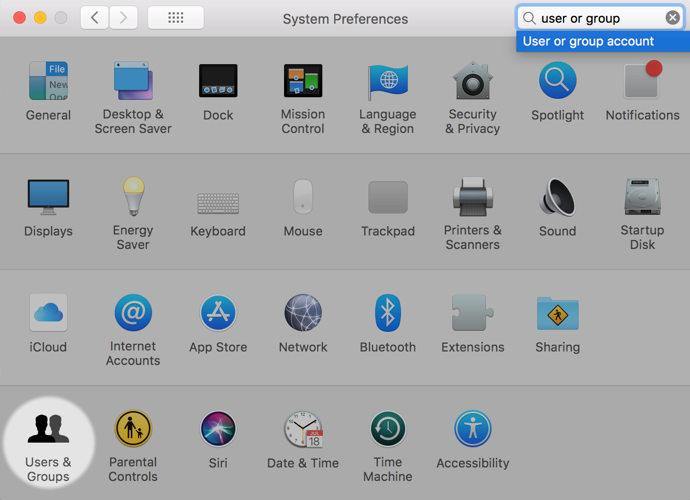
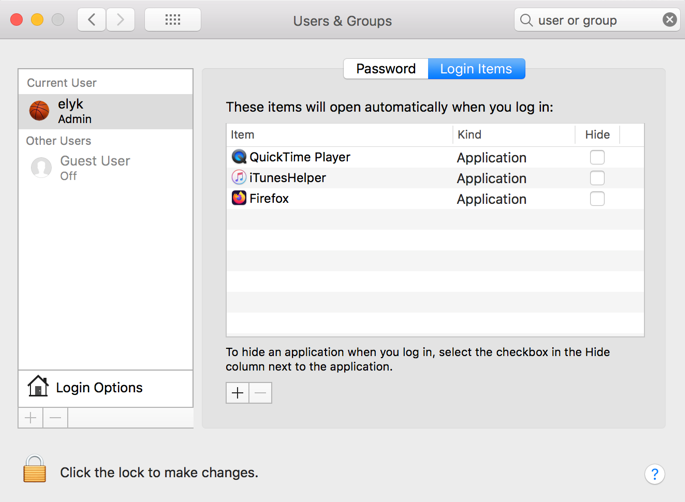
2. Remove old unused apps
You can also speed up your Mac by cleaning up your hard drive and getting rid of any programs that you don’t use anymore. This can help free up space and improve your computer’s performance. Here’s how you can remove downloaded apps or macOS applications you no longer need
- Go to Finder > Applications. Click the grid icon, and select Date Last Opened. This will sort all your apps by the date you last used them.
- Simply drag these unused applications to the Trash and then empty the Trash. This will remove both the apps and their associated data from your Mac, creating more space and enhancing your Mac’s performance.
Note: Some applications may require you to enter your administrator password before they can be moved to the Trash. Also, be careful not to delete any important system files or applications that are necessary for the proper functioning of your Mac. If you’re not sure about an application, it’s best to leave it alone or do some research before removing it.
3: Update macOS and Applications
Running outdated versions of macOS or applications can cause compatibility issues and slow down your Mac. To check for updates, click on the Apple menu in the top-left corner of your screen, then select “About This Mac” or “System Preferences” and click on “Software Update.” If there are any updates available, click on “Update Now” to install them.
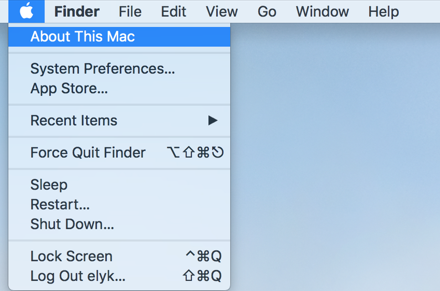
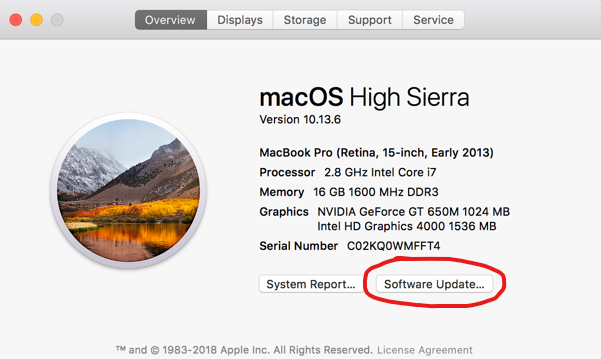
You should also check for updates for your applications. To do this, open the App Store and click on the “Updates” tab. If there are any updates available, click on “Update” next to each application to install the updates.
4: Check for Free Disk Space
Checking how much free disk space you have on your Mac should be the next. To do this, click on the Apple menu in the top-left corner of your screen, then select “About This Mac.” Click on the “Storage” tab to see how much free space you have.
If your Mac’s disk space is almost full, you’ll need to free up some space by deleting unnecessary files or moving them to an external hard drive. You can also use the built-in “Optimize Storage” feature to automatically remove unnecessary files from your Mac.
5: Check for Background Processes
Too many background processes running on your Mac can slow down the system. It may occasionally fail to alert you to a particular process consuming an inordinate amount of CPU or memory. This is particularly true if the process in question is faulty or an application you’re utilizing has already crashed.
To check for background processes, open the Activity Monitor by pressing Command+Space to open Spotlight, then type “Activity Monitor” and press Enter.
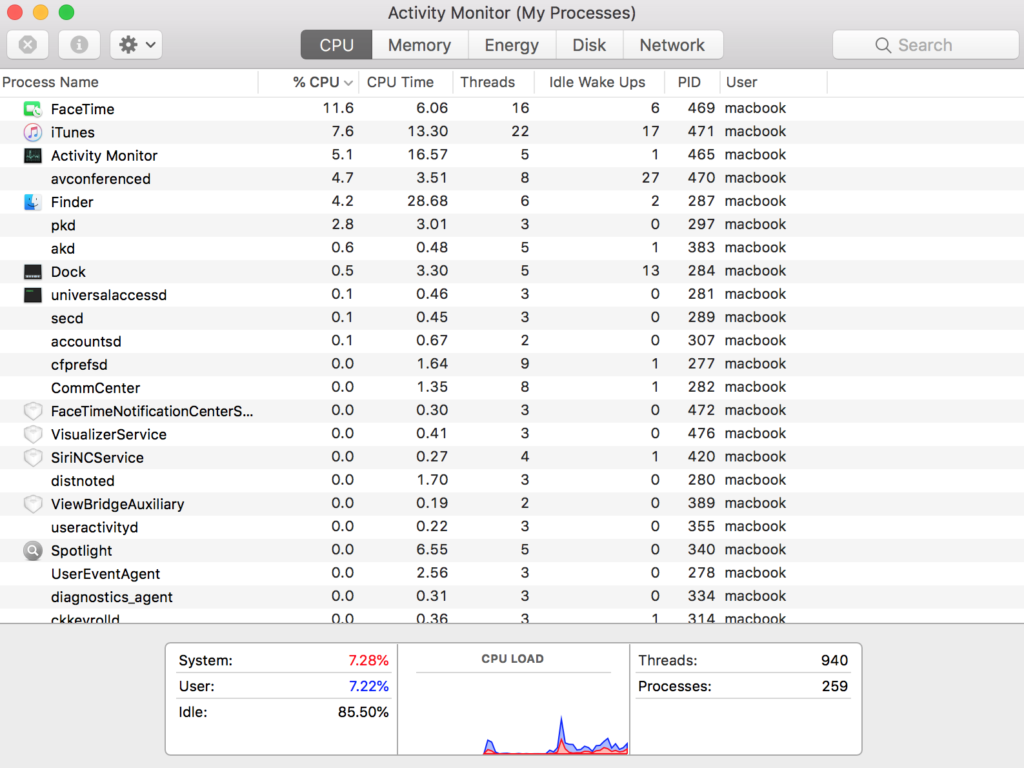
In the Activity Monitor, click on the “CPU” tab to see which processes are using the most CPU. If you see any processes that are using a lot of CPU, you can click on them and then click on the “Quit” button to stop them.
6: Lower visual effects
The high-quality visual effects and animations built into macOS can significantly affect the performance of your Mac, particularly on older MacBooks or iMacs. You can speed up your Mac by disabling these visual effects and animations with ease. Here’s how:
Open the Apple menu and go to System Preferences > Accessibility.
In the left panel, select “Display” and enable the “Reduce motion” checkbox. This option can boost the performance of older Mac models by removing unnecessary motion effects.
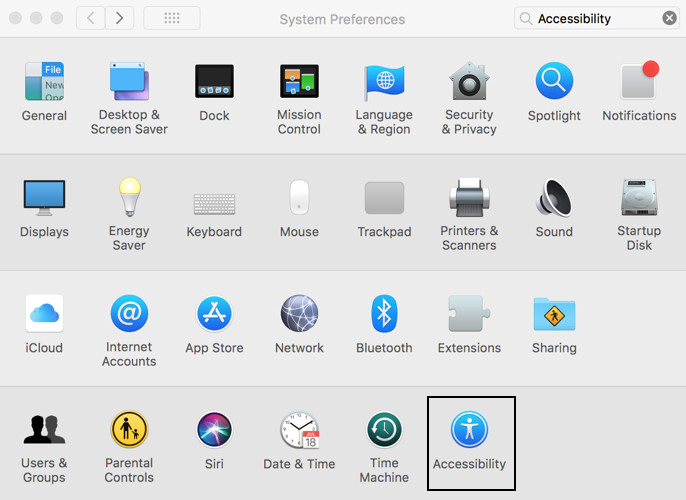
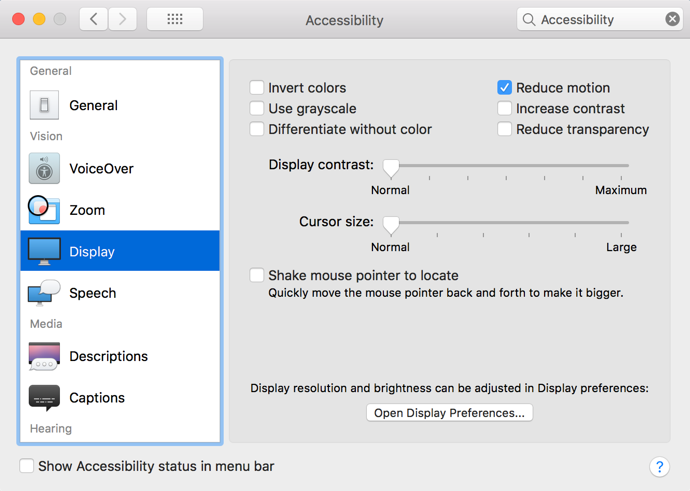
You can also disable Automatically hide and show the Dock and Animate opening applications.
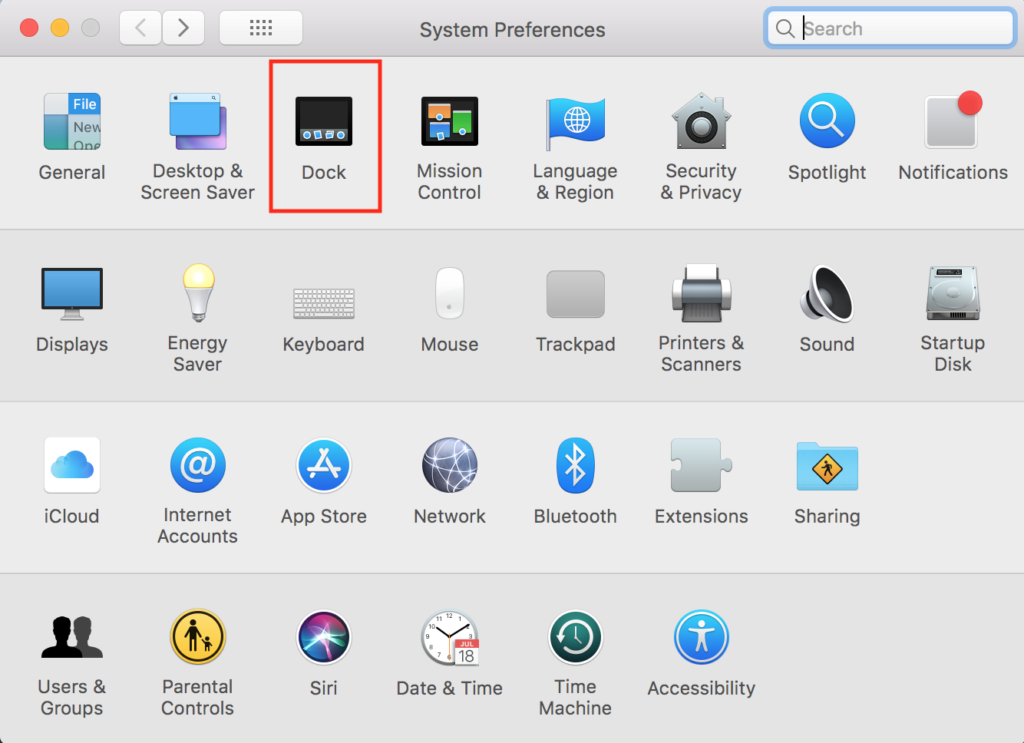
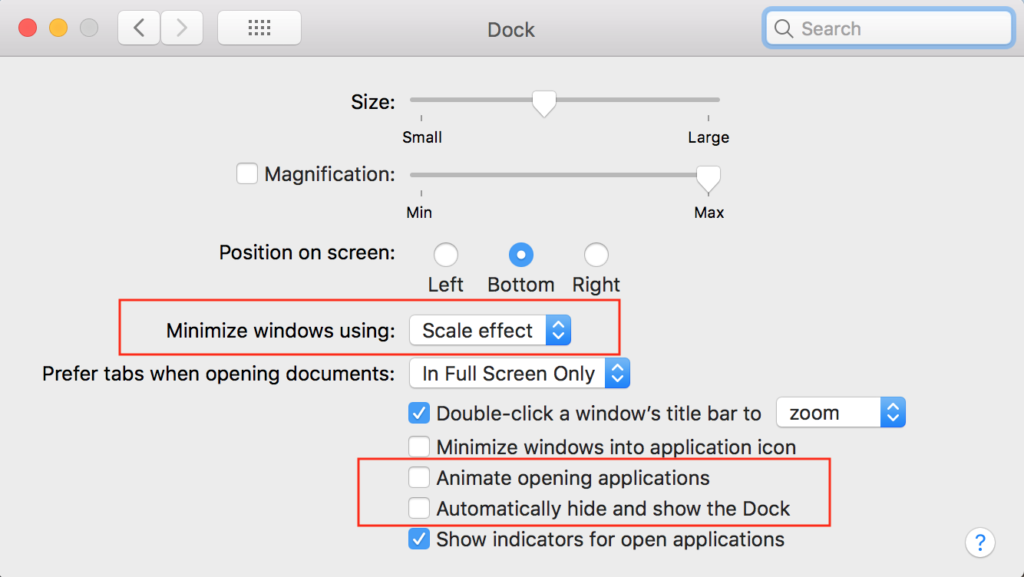
7: Check for Hardware Issues
If your Mac is still slow after trying the above steps, there may be a hardware issue causing the slowdown. To check for hardware issues, you can run the Apple Hardware Test.
To run the Apple Hardware Test, restart your Mac and hold down the “D” key as it boots up. Keep holding down the “D” key until you see the Apple Hardware Test screen. Follow the on-screen instructions to run the test.
If the Apple Hardware Test finds any issues, it will display an error code that you can use to troubleshoot the issue further. You may need to take your Mac to an Apple Store or authorized service provider for further diagnosis and repair.
8: Reset SMC & PRAM/NVRAM consistently
Resetting the SMC and PRAM can resolve a variety of performance issues and enhance the speed of your Mac. Additionally, it may alleviate overheating concerns and resolve any persistent Bluetooth connectivity problems.
Every Mac’s motherboard contains a System Management Controller (SMC) responsible for the computer’s fundamental operations, including Wi-Fi, power management, and hardware connections. The PRAM (Parameter Random Access Memory), on the other hand, houses critical settings like volume, keyboard lighting, and performance data.
9: Disable iCloud syncing
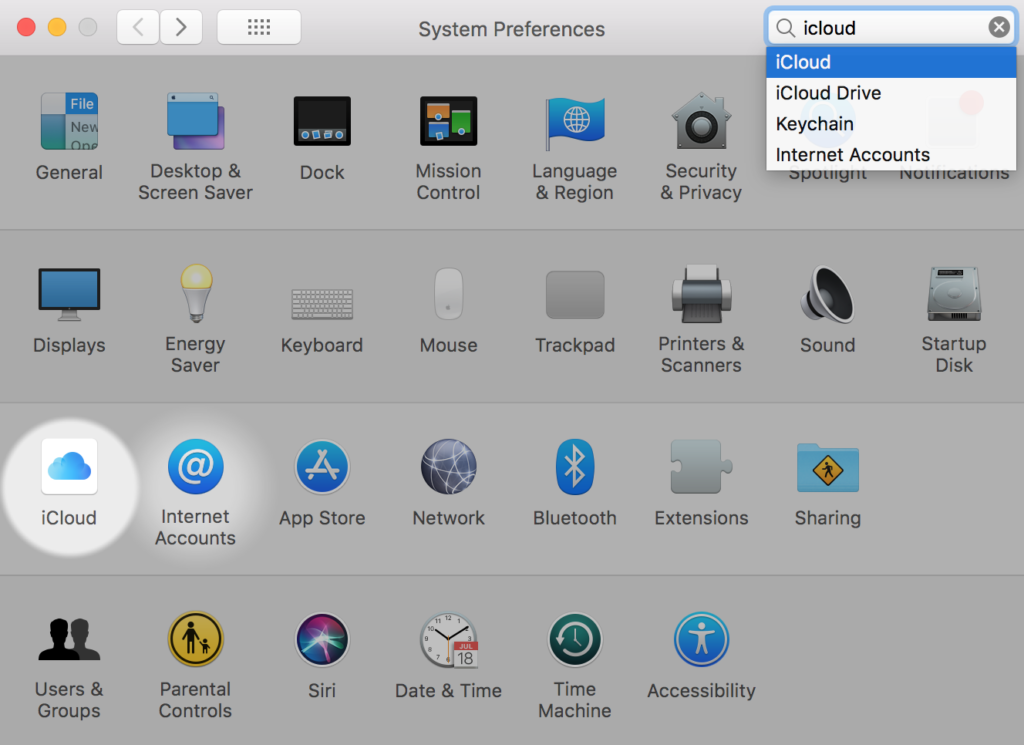
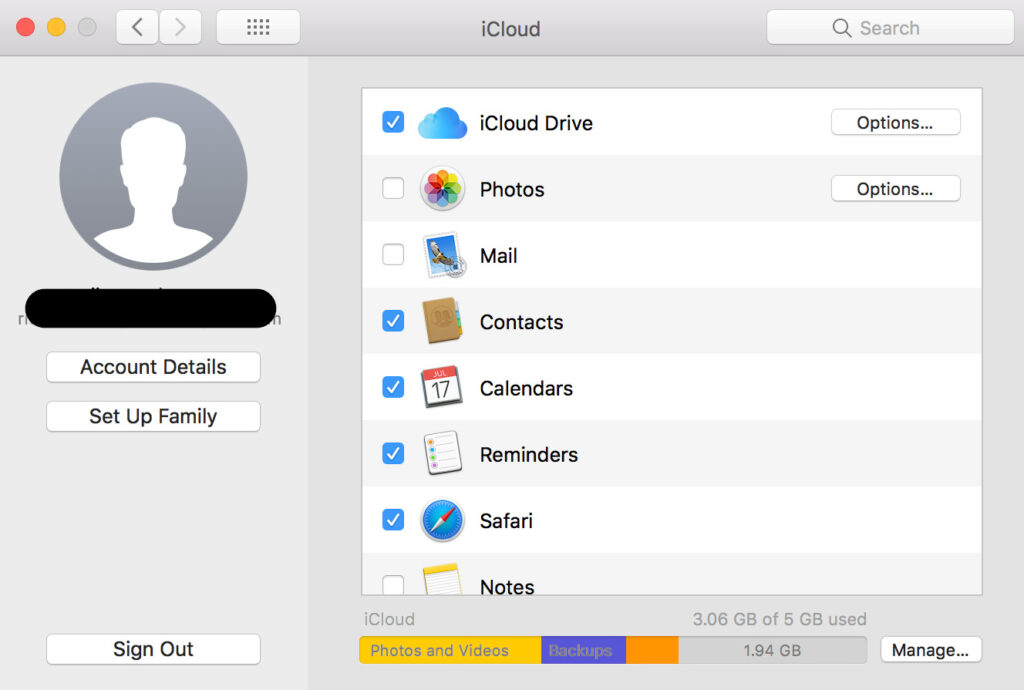
The iCloud syncing feature transfers your files and keeps them up to date between your Apple devices. So, changing data on one device reflects on your other Apple devices, too. This happens in the background, so it can slow down your Mac.
10: Turn off FileVault Encrypytion
When activated, File Vault encrypts each and every file on your Mac, rendering them unreadable without entering the login password. However, this encryption and decryption process consumes significant processing power. It’s advisable to disable this feature on your Mac.
Open System Preferences → Security & Privacy. Select FileVault → Click Turn Off FileVault.
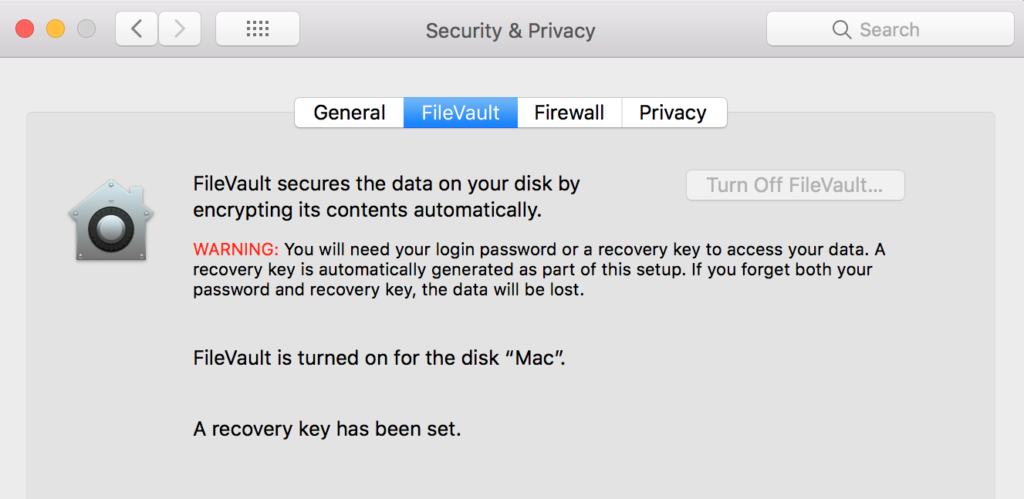
By following these advanced troubleshooting steps, you can identify and resolve the issues causing your Mac to slow down. If you’ve tried all of these steps and your Mac is still slow, you may need to take it to an Apple Store or authorized service provider for further diagnosis and repair.
Remember to back up your data before attempting any of these steps, as some of them may involve deleting files or reinstalling macOS.