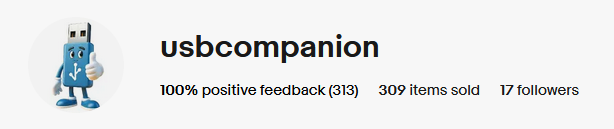Step-by-Step Guide: Making a macOS Bootable USB Installer
If you’re encountering issues booting up your Mac or are looking to perform a fresh OS X installation, creating a bootable USB drive is the way to go. This handy tool allows you to install or reinstall the OS on your Mac or even run diagnostic tools without needing an internet connection or access to the Mac App Store
macOS Sonoma was released on October 25, 2022, as the successor to macOS Monterey. It is named after the renowned wine-producing region in California. Sonoma focuses on improving performance, security, and privacy, while also introducing several new features.
One of the most notable changes is the introduction of the Universal Control feature, which allows users to control and move between multiple Macs and iPads seamlessly using a single keyboard and mouse or trackpad. This feature enhances productivity for users who work across multiple devices.
What do I need to create a macOS Bootable USB Installer?
- A USB drive with at least 16GB of storage: This is the minimum size recommended by Apple for creating a bootable installer.
- A stable internet connection: This is required to download the macOS installer files from the Mac App Store.
- The macOS installer files: These can be downloaded from the Mac App Store. Make sure the installer file is saved in your Applications folder.
- A Mac running macOS: The process of creating a bootable USB drive requires access to macOS, so you’ll need a Mac computer to perform the steps.
The macOS installer files can be downloaded from the Mac App Store. Here’s how to do it:
- Open the App Store on your Mac.
- Search for “macOS” in the search bar or go to the macOS page.
- Click on the “Get” button next to the macOS version you want to download.
- The macOS installer will be downloaded to your Applications folder automatically.
A bootable USB installer for macOS serves a variety of purposes, making it a valuable tool for Mac users. Here’s an in-depth look at what it can be used for:
- Install & Reinstall of macOS: Perhaps the most common use of a bootable USB installer is to install or reinstall macOS on a Mac. This is particularly helpful if you encounter issues with your current macOS installation, such as startup disk errors or system crashes. By booting from the USB installer, you can access the macOS installer and initiate a fresh installation of the operating system, effectively starting from scratch.
- Disk Repair and Recovery: In addition to installation and reinstallation, a bootable USB installer can be used for disk repair and recovery. macOS includes Disk Utility, a tool for managing and repairing disks, and this tool is available on the macOS installer. By booting from the USB installer, you can access Disk Utility and repair disk errors, format disks, or even recover lost data using Time Machine backups.
- Diagnostic Tools: Bootable USB installers can also include diagnostic tools that allow you to troubleshoot hardware and software issues on your Mac. These tools can help identify and resolve issues related to hardware components such as memory, storage, and peripherals, as well as software issues such as corrupt system files or incompatible applications.
- Access to Older macOS Versions: If you need to access an older version of macOS that is no longer available from the Mac App Store, a bootable USB installer can be a lifesaver. By creating a bootable USB installer with the older macOS version, you can reinstall or downgrade your Mac to that version, enabling you to run legacy software or access features that have been removed or changed in newer macOS versions.
- Emergency Boot: In the event of a critical system failure or other emergency, a bootable USB installer can serve as a lifeline. By booting from the USB installer, you can access a minimal macOS environment that includes essential tools such as Disk Utility, Terminal, and Safari. This can be invaluable for troubleshooting and resolving issues that prevent your Mac from booting normally.
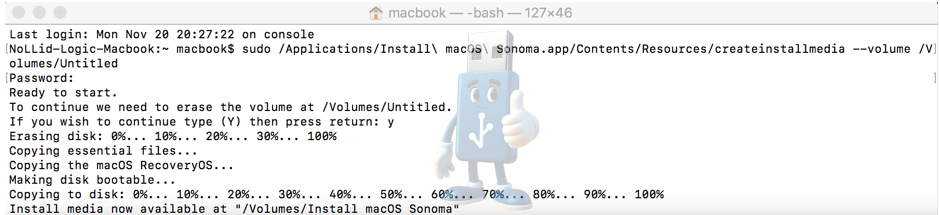
The “createinstallmedia” Command for Various macOS Versions
Depending on the macOS version, the ‘createinstallmedia’ command in the Mac Terminal can be a little different, as you’ll observe below:
- For macOS Sonoma:
sudo /Applications/Install\ macOS\ Sonoma.app/Contents/Resources/createinstallmedia --volume /Volumes/MyVolume - For macOS Ventura:
sudo /Applications/Install\ macOS\ Ventura.app/Contents/Resources/createinstallmedia --volume /Volumes/MyVolume - For macOS Monterey:
sudo /Applications/Install\ macOS\ Monterey.app/Contents/Resources/createinstallmedia --volume /Volumes/MyVolume - For macOS Catalina:
sudo /Applications/Install\ macOS\ Catalina.app/Contents/Resources/createinstallmedia --volume /Volumes/MyVolume - For macOS Big Sur:
sudo /Applications/Install\ macOS\ Big\ Sur.app/Contents/Resources/createinstallmedia --volume /Volumes/MyVolume - For macOS High Sierra:
sudo /Applications/Install\ macOS\ High\ Sierra.app/Contents/Resources/createinstallmedia --volume /Volumes/MyVolume. - For macOS Mojave:
sudo /Applications/Install\ macOS\ Mojave.app/Contents/Resources/createinstallmedia --volume /Volumes/MyVolume. - For macOS Sierra:
sudo /Applications/Install\ macOS\ Sierra.app/Contents/Resources/createinstallmedia --volume /Volumes/MyVolume--Applicationpath /Applications/Install\macOS\Sierra.app - For OS X El Capitan:
sudo /Applications/Install\ OS\ X\ El\ Capitan.app/Contents/Resources/createinstallmedia --volume /Volumes/MyVolume -- Applicationpath /Applications/Install\ OS\ X\ El\ Capitan.app. - For OS X Yosemite:
sudo /Applications/Install\ OS\ X\ Yosemite.app/Contents/Resources/createinstallmedia --volume /Volumes/MyVolume -- Applicationpath /Applications/Install\ OS\ X\ Yosemite.app. - For OS X Mountain Lion:
sudo /Applications/Install\ OS\ X\ Mountain\ Lion.app/Contents/Resources/createinstallmedia --volume /Volumes/MyVolume -- Applicationpath /Applications/Install\ OS\ X\ Mountain\ Lion.app. - For OS X Lion:
sudo /Applications/Install\ OS\ X\ Lion.app/Contents/Resources/createinstallmedia --volume /Volumes/MyVolume -- Applicationpath /Applications/Install\ OS\ X\ Lion.app.
Make sure you have enough space on your Mac to download the installer files. The macOS installer files can be quite large, so it’s best to have at least 8GB of free space on your Mac before downloading. Also, make sure you have a stable internet connection to download the files. Depending on your internet speed, the download may take some time.