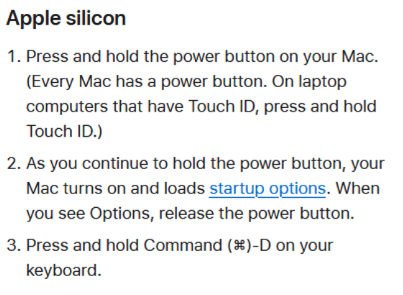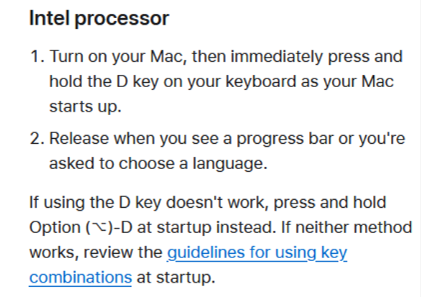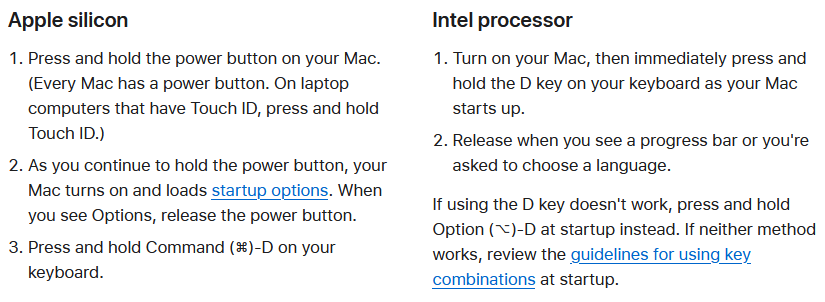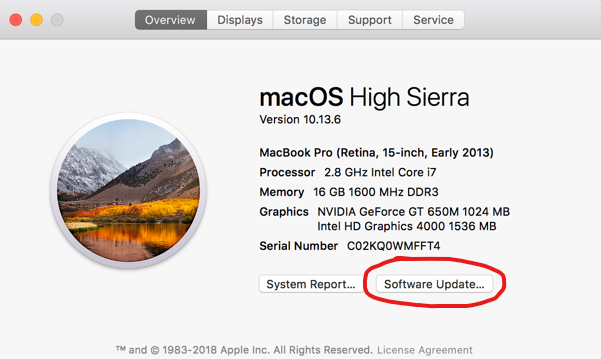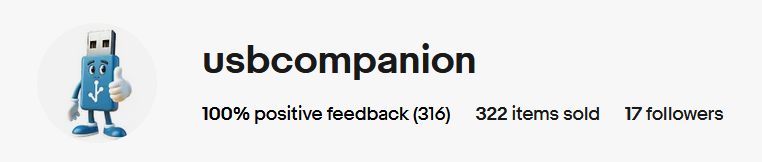Troubleshooting macOS with Apple Diagnostics Utility 2024:
Understanding Apple Diagnostics:
Apple Diagnostics, also known as Apple Hardware Test (AHT), is a built-in tool designed to help users diagnose hardware issues on Mac computers. It performs a series of diagnostic tests on your Mac’s hardware components, including the CPU, memory, storage, and input/output devices. By running these tests, Apple Diagnostics can identify faulty hardware components and provide diagnostic codes to assist in troubleshooting.
Accessing Apple Diagnostics:
Running Advanced Diagnostics:
While the standard Apple Diagnostics test provides valuable information, advanced users can access additional diagnostic tools and options for more comprehensive testing:
- Extended Testing: After running the standard diagnostic test, you can choose to perform an extended test by clicking the “Run the extended test” option. This test performs a more thorough examination of your Mac’s hardware components and may take longer to complete. It’s useful for detecting intermittent or hard-to-diagnose hardware issues.
- Diagnostic Log Viewer: Once the diagnostic test is complete, you can view detailed diagnostic information by clicking the “Get started” button, then selecting “View logs.” The Diagnostic Log Viewer provides a comprehensive overview of the test results, including any error codes or issues detected during testing. Advanced users can analyze these logs to pinpoint specific hardware problems and troubleshoot accordingly.
- Hardware Configuration Options: Apple Diagnostics allows users to customize the hardware configuration for testing. By pressing the Command + Option + X keys during startup, you can access advanced options for configuring the diagnostic test. These options include adjusting the testing algorithm, enabling verbose mode for detailed output, and specifying which hardware components to test. Advanced users can tailor the diagnostic test to focus on specific hardware areas or perform targeted troubleshooting based on their analysis.
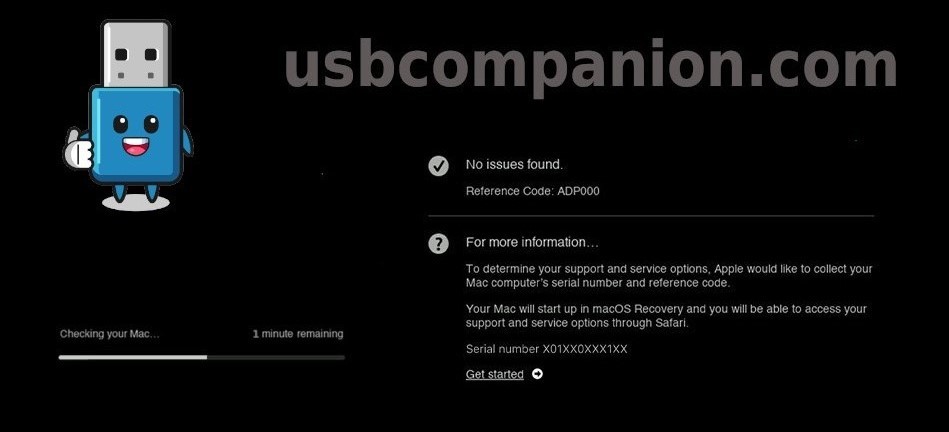
Interpreting Diagnostic Results:
Understanding the diagnostic results provided by Apple Diagnostics is crucial for effective troubleshooting. Here are some key points to consider when interpreting diagnostic results:
- Error Codes: Apple Diagnostics may generate error codes indicating specific hardware issues detected during testing. These error codes can provide valuable insights into the nature of the problem and guide further troubleshooting efforts. Refer to Apple’s official documentation or online resources to interpret error codes and identify potential solutions.
- Hardware Component Status: Pay close attention to the status of individual hardware components reported by Apple Diagnostics. Components marked as “failed” or “not detected” may indicate hardware failures or connectivity issues that require further investigation. Use the diagnostic results to prioritize troubleshooting efforts and focus on resolving identified issues.
Advanced Troubleshooting Techniques:
In addition to running diagnostic tests, advanced users can employ various troubleshooting techniques to address hardware problems identified by Apple Diagnostics:
- Hardware Inspection: Physically inspect your Mac’s hardware components for signs of damage or wear. Check for loose connections, damaged cables, or visible signs of corrosion or overheating. Performing a visual inspection can help identify physical issues that may not be detected by diagnostic tests alone.
- Component Replacement: If Apple Diagnostics identifies a specific hardware component as faulty, consider replacing the component to resolve the issue. Depending on the severity of the problem, you may need to replace components such as RAM modules, hard drives, or expansion cards. Consult Apple’s official documentation or seek professional assistance for guidance on replacing hardware components.
- System Software Updates: Ensure that your Mac’s system software is up to date by installing the latest macOS updates and firmware patches. System software updates may include bug fixes or performance improvements that address hardware-related issues identified by Apple Diagnostics. Keep your Mac’s software updated to maintain system stability and compatibility with hardware components.
Combine Apple Diagnostics with advanced troubleshooting techniques for a comprehensive approach to diagnosing and resolving hardware issues on your Mac. If you encounter persistent hardware problems or are unsure how to interpret diagnostic results, consider seeking assistance from Apple Support or an authorized service provider for further guidance. With the right tools and techniques, you can keep your Mac running smoothly and maintain optimal performance for years to come.