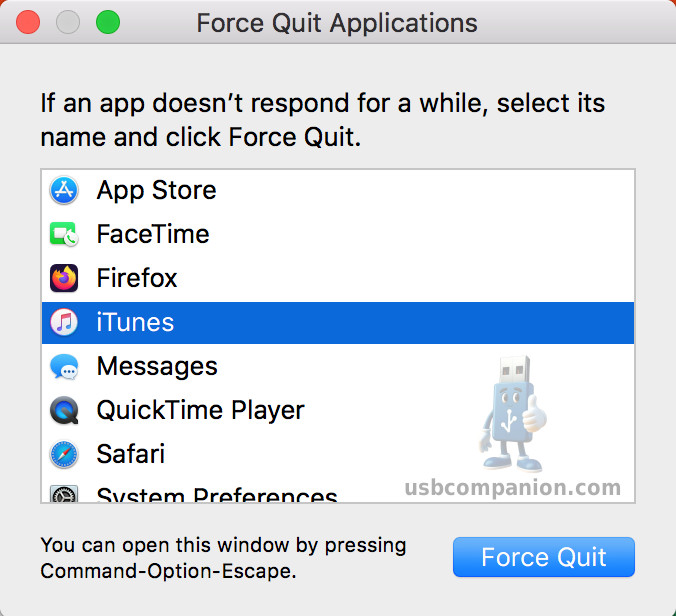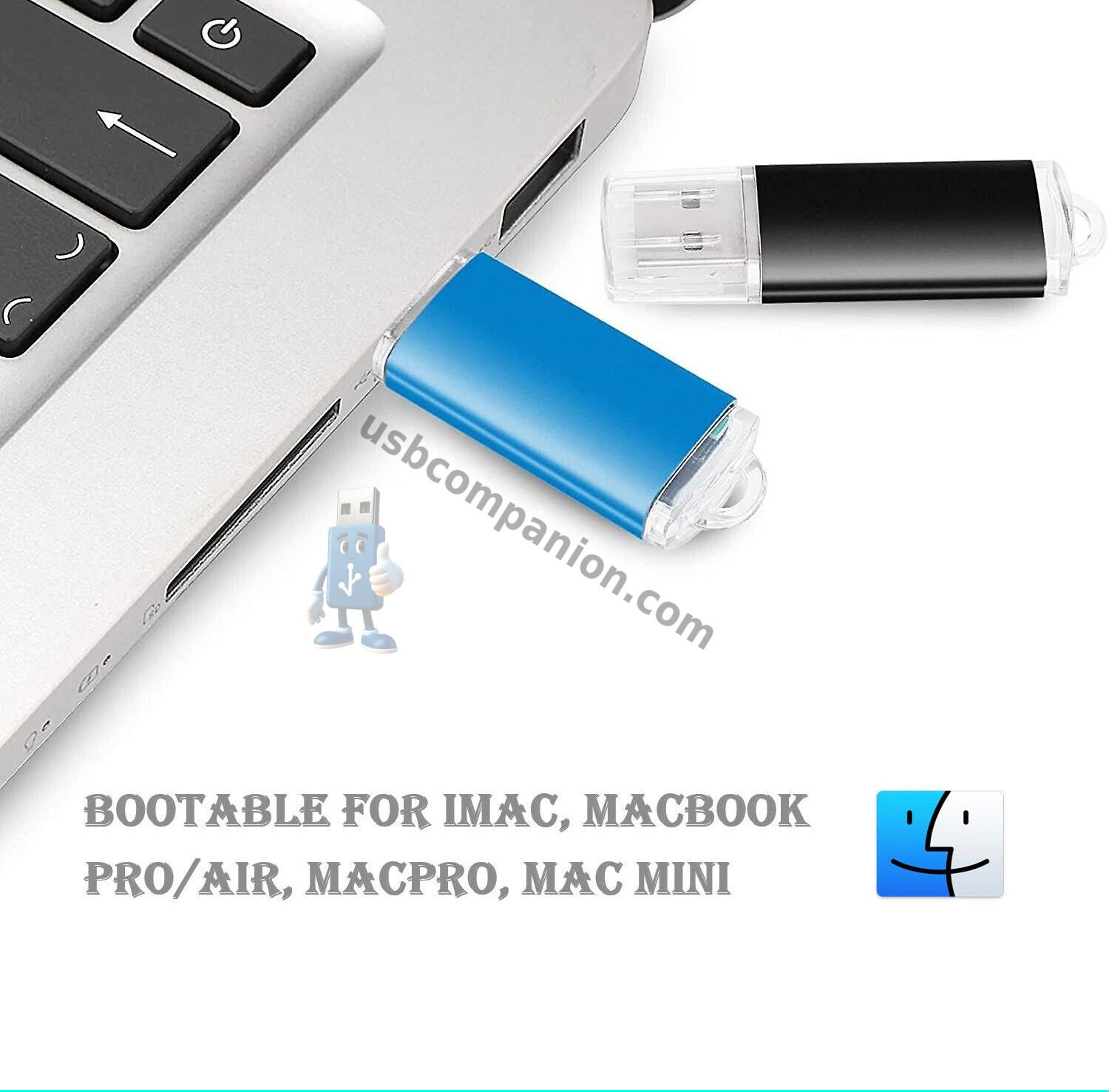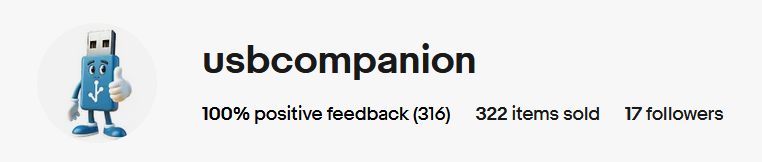The Spinning Beachball of Death (SBBOD) on a Mac is a frustrating sight for any user. It indicates that an application is unresponsive or the system is overwhelmed. However, troubleshooting this issue can be approached systematically. Here’s a comprehensive guide to tackle the Spinning Beachball of Death on your Mac.
Understanding the Spinning Beachball of Death:
The Spinning Beachball of Death is a cursor icon on macOS, representing that the system is busy and unable to respond to user input. It usually occurs when an application freezes, hangs, or the system is under heavy load.
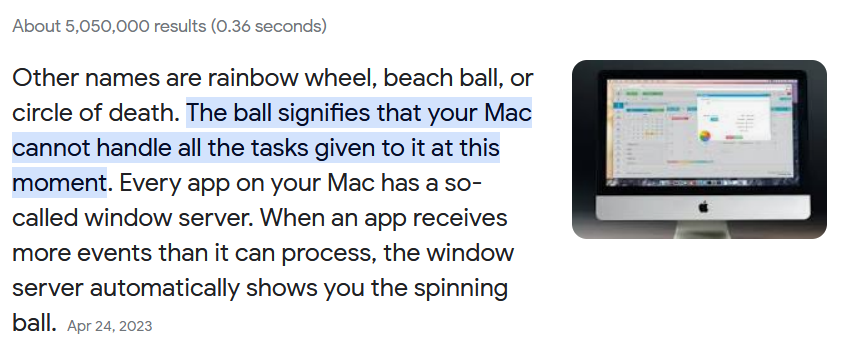
Common Causes:
- Insufficient System Resources: Running numerous applications simultaneously or having insufficient RAM can strain your Mac’s resources, leading to system slowdowns and the appearance of the SBBOD. When the available memory is exhausted, the system may resort to virtual memory, resulting in sluggish performance and frequent freezes.
- Software Issues: Bugs or compatibility issues within applications or the macOS itself can trigger freezes, causing the Spinning Beachball of Death to appear unexpectedly. These issues may arise from outdated software versions or conflicts between different applications. Additionally, poorly optimized software or faulty drivers can exacerbate system instability, leading to frequent crashes and unresponsive behavior.
- Hardware Issues: Failing hardware components, such as hard drives, RAM, or overheating, can also contribute to the Spinning Beachball of Death. Hardware malfunctions impede the smooth operation of your Mac, resulting in frequent freezes and system instability. Overheating, in particular, can lead to thermal throttling, causing the system to slow down to prevent damage to internal components.
Troubleshooting Steps:
- Check Activity Monitor: Launch the Activity Monitor utility (Applications > Utilities > Activity Monitor) to monitor resource usage. Identify processes consuming excessive CPU, memory, or disk activity, which may be causing the system slowdown. Look for any anomalies or spikes in resource utilization that coincide with the appearance of the SBBOD.
- Force Quit Unresponsive Applications: When faced with an unresponsive application, use the Force Quit Applications window (Command + Option + Esc) to terminate it. This action can alleviate the immediate freeze and restore normal functionality to your Mac. If a specific application consistently triggers the SBBOD, consider updating or reinstalling it to resolve underlying software issues.
- Restart Your Mac: Sometimes, a simple restart can resolve temporary system glitches. Click on the Apple menu and choose “Restart” to reboot your Mac and clear any lingering issues. Restarting your Mac can also help refresh system resources and terminate any background processes that may be contributing to the problem.
- Update macOS and Applications: Ensure that both macOS and your installed applications are up to date. Software updates often contain bug fixes and performance improvements that can mitigate the occurrence of the Spinning Beachball of Death. Check the App Store for updates to third-party applications, as well as the Software Update section in System Preferences for macOS updates.
- Clear Disk Space: Insufficient disk space can impede your Mac’s performance and lead to frequent freezes. Delete unnecessary files or transfer them to an external drive to free up disk space and alleviate the strain on your system. Use the Finder or a third-party disk cleanup tool to identify large files and folders that can be safely removed to reclaim disk space.
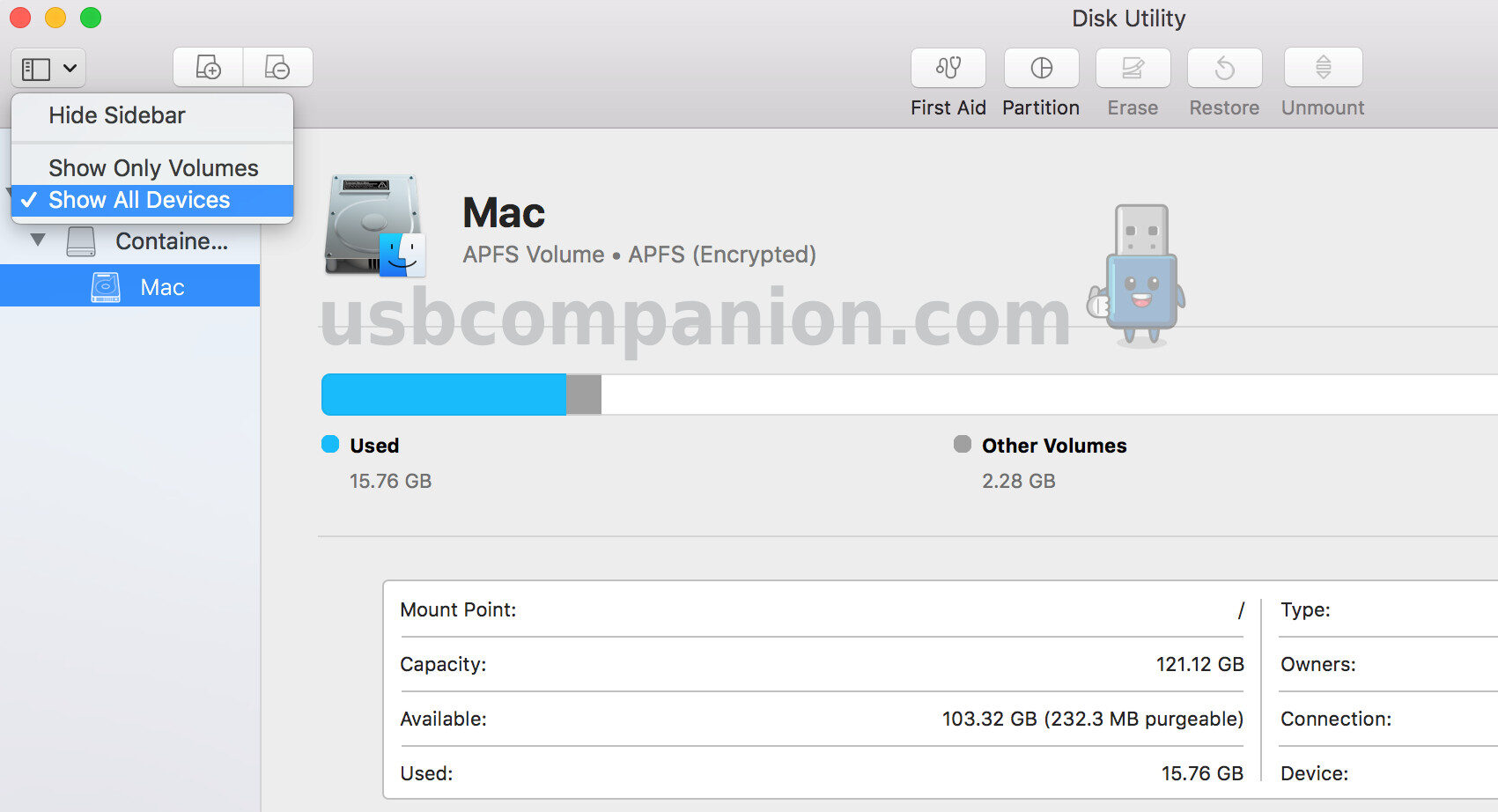
- Check for Disk Errors: Use Disk Utility (Applications > Utilities > Disk Utility) to scan for and repair disk errors. This tool can detect and rectify filesystem issues that may be causing system instability and freezes. Launch Disk Utility, select your startup disk, and click on the “First Aid” button to initiate the disk repair process. If Disk Utility detects any errors, follow the on-screen instructions to repair them and verify the disk’s integrity.
- Reset SMC and NVRAM: Resetting the System Management Controller (SMC) and NVRAM can resolve hardware-related issues and restore your Mac’s optimal performance. Follow the instructions provided by Apple to perform these resets effectively.
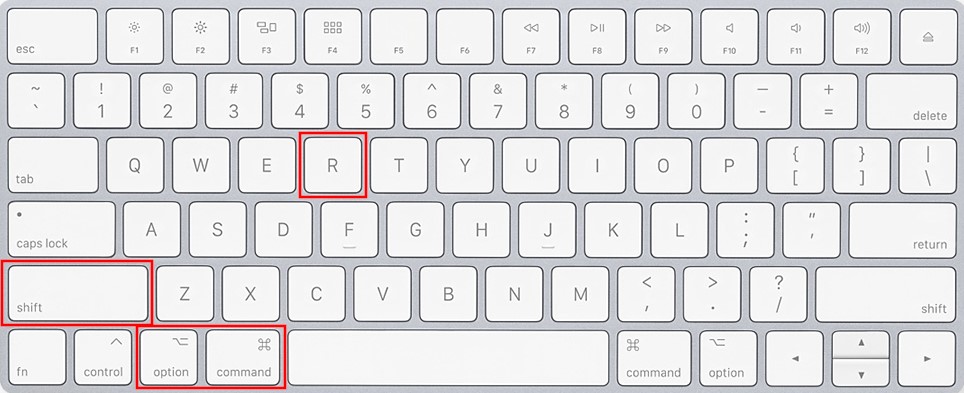
- To reset the SMC, shut down your Mac, disconnect all external peripherals, then hold down Shift + Control + Option keys on the left side of the keyboard, along with the power button, for 10 seconds. Release all keys simultaneously, then reconnect the power cable & restart your Mac. To reset the NVRAM, shut down your Mac, then turn it on, immediately press & hold the Option + Command + P + R keys until you hear the startup chime for the second time. Release the keys to complete reset process.
- Safe Boot: Boot your Mac into Safe Mode by restarting it and holding down the Shift key immediately after hearing the startup chime. Safe Mode disables non-essential system extensions and startup items, allowing you to isolate and troubleshoot software-related issues. If your Mac boots successfully in Safe Mode without encountering the SBBOD, it suggests that a third-party extension or startup item may be causing the problem. Use this opportunity to uninstall or disable recently installed software and extensions, then restart your Mac normally to see if the issue persists.
- Check for Hardware Issues: If you suspect hardware problems, run Apple Diagnostics or Apple Hardware Test (depending on your Mac model) to identify any faulty components. Hardware diagnostics can pinpoint the root cause of system freezes and guide you towards appropriate solutions. Restart your Mac and hold down the D key immediately after hearing the startup chime to initiate the diagnostic process. Follow the on-screen instructions to run the diagnostic tests and identify any hardware issues. If Apple Diagnostics detects any hardware problems, contact Apple Support or visit an authorized service provider for further assistance.
- Clean Install macOS: As a last resort, consider performing a clean install of macOS to eliminate persistent software issues. Back up your important data, erase your disk, and reinstall macOS from scratch to create a fresh system environment free from conflicts and glitches. Follow the steps outlined in Apple’s official documentation to perform a clean install of macOS. Once the installation process is complete, migrate your data back to your Mac and reinstall any necessary applications and drivers. Monitor your Mac for any signs of the SBBOD and address any underlying issues promptly to prevent recurrence.