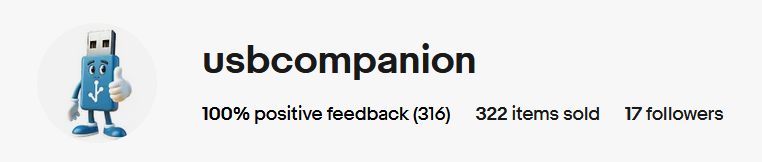Encountering a black screen on your Mac when trying to boot can be frustrating and concerning. However, it doesn’t always signify a serious hardware issue. Here’s a comprehensive troubleshooting guide to help you resolve the problem and get your Mac up and running.
1. Check Power and Connections:
- Ensure that the power cable is securely plugged into both the Mac and the power outlet. Check for any visible signs of damage to the power cable or adapter.
- If you’re using a laptop, make sure the MagSafe or USB-C connector is firmly attached to the port on your Mac and that the charging indicator lights up.
- Verify that the display cable (if you’re using an external monitor) or the display connector (for built-in displays) is firmly connected to your Mac. Try using a different cable or port if available to rule out a faulty connection.
2. Restart Your Mac:
- Pressing and holding the power button initiates a forced shutdown of your Mac. It’s recommended to wait for at least 10 seconds after the Mac powers off before restarting it to allow any residual power to dissipate.
- After restarting your Mac, pay attention to any unusual sounds or behavior during the boot process, such as startup chimes or flashing lights, which may indicate underlying hardware issues.
3. Reset SMC (System Management Controller):
- Resetting the SMC can help resolve issues related to power management, battery charging, and other system functions. The procedure for resetting the SMC varies depending on your Mac model.
- Refer to Apple’s official documentation or support website for detailed instructions specific to your Mac model. It’s essential to follow the correct procedure to avoid causing any unintended effects on your system.
4. Reset PRAM/NVRAM (Parameter RAM/Non-Volatile Random-Access Memory):
- PRAM/NVRAM stores system settings such as display resolution, speaker volume, and startup disk selection. Resetting PRAM/NVRAM can help resolve issues related to these settings.
- To reset PRAM/NVRAM, restart your Mac and immediately press and hold the Command + Option + P + R keys simultaneously until you hear the startup chime for the second time.
- After resetting PRAM/NVRAM, you may need to reconfigure certain settings, such as the time zone or keyboard preferences, as they will revert to their default values.
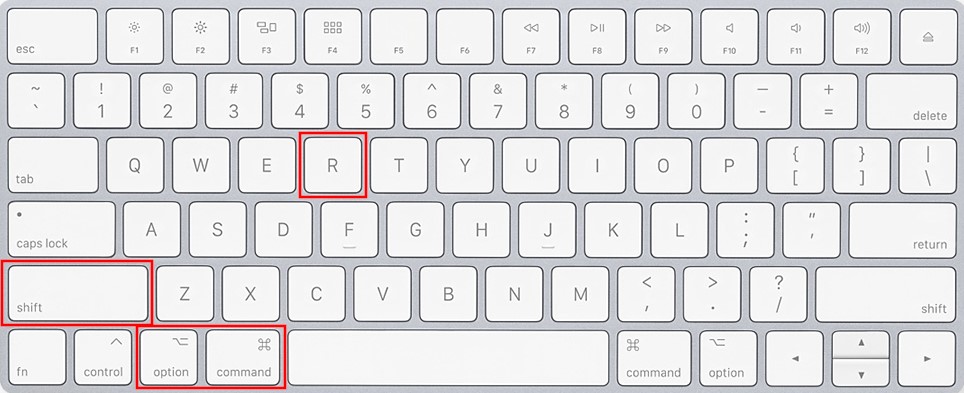
5. Boot into Safe Mode:
- Safe Mode loads only essential system extensions and disables third-party software, allowing you to troubleshoot software-related issues.
- To boot into Safe Mode, restart your Mac and immediately press and hold the Shift key until you see the Apple logo and progress bar.
- In Safe Mode, you can uninstall recently installed software or drivers, update outdated software, or perform further troubleshooting to isolate the cause of the black screen issue.
6. Check Disk Utility:
- Disk Utility is a built-in macOS tool for managing disks and volumes. Running First Aid in Disk Utility can help detect and repair disk errors that may prevent your Mac from booting.
- To access Disk Utility, boot your Mac into Recovery Mode by restarting and holding down Command + R until the Apple logo appears. Then, select Disk Utility from the macOS Utilities menu.
- Choose your startup disk from the list of volumes and click on the “First Aid” button to initiate the disk verification and repair process.
7. Reinstall macOS:
- Reinstalling macOS can help resolve software-related issues by reinstalling the operating system files without affecting your personal data.
- Before reinstalling macOS, ensure that you have a backup of your important files and data. You can use Time Machine or another backup solution to create a backup of your Mac.
- To reinstall macOS, boot your Mac into Recovery Mode and select the option to reinstall macOS from the macOS Utilities menu. Follow the on-screen instructions to complete the installation process.
8. Hardware Diagnosis:
- If software troubleshooting steps fail to resolve the issue, it may indicate a hardware problem with your Mac.
- Consider running Apple Diagnostics or Apple Hardware Test (depending on your Mac model) to check for hardware issues. These built-in diagnostic tools can help identify problems with the memory, storage, processor, and other components of your Mac.
- If Apple Diagnostics or Apple Hardware Test detects any hardware issues, contact Apple Support or take your Mac to an authorized service provider for further assistance and repair.
9. Backup Your Data:
- Regularly backing up your data is essential to prevent data loss in the event of hardware failure or software issues.
- Time Machine is a built-in macOS feature that allows you to create automatic backups of your files and system settings. You can use an external hard drive or network-attached storage (NAS) device to store Time Machine backups.
- Alternatively, you can use third-party backup solutions or cloud storage services to back up your data. Make sure to choose a reliable backup solution that meets your needs and preferences.
10. Professional Assistance:
- If you’re unable to resolve the issue on your own or if you’re uncertain about any troubleshooting steps, it’s advisable to seek professional assistance from Apple Support or an authorized service provider.
- USB companion has resources required to diagnose and address software and hardware concerns with your Mac. They are equipped to offer tailored advice and solutions based on the unique symptoms and conditions of your devices.